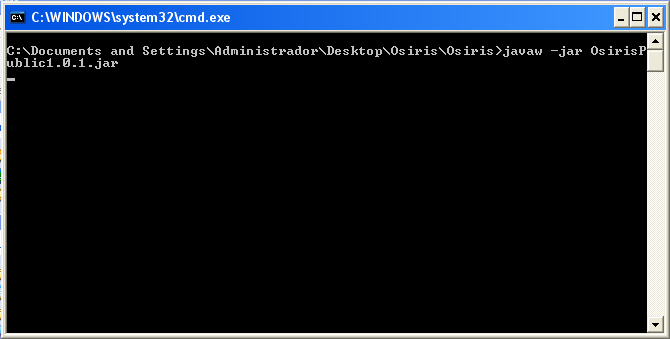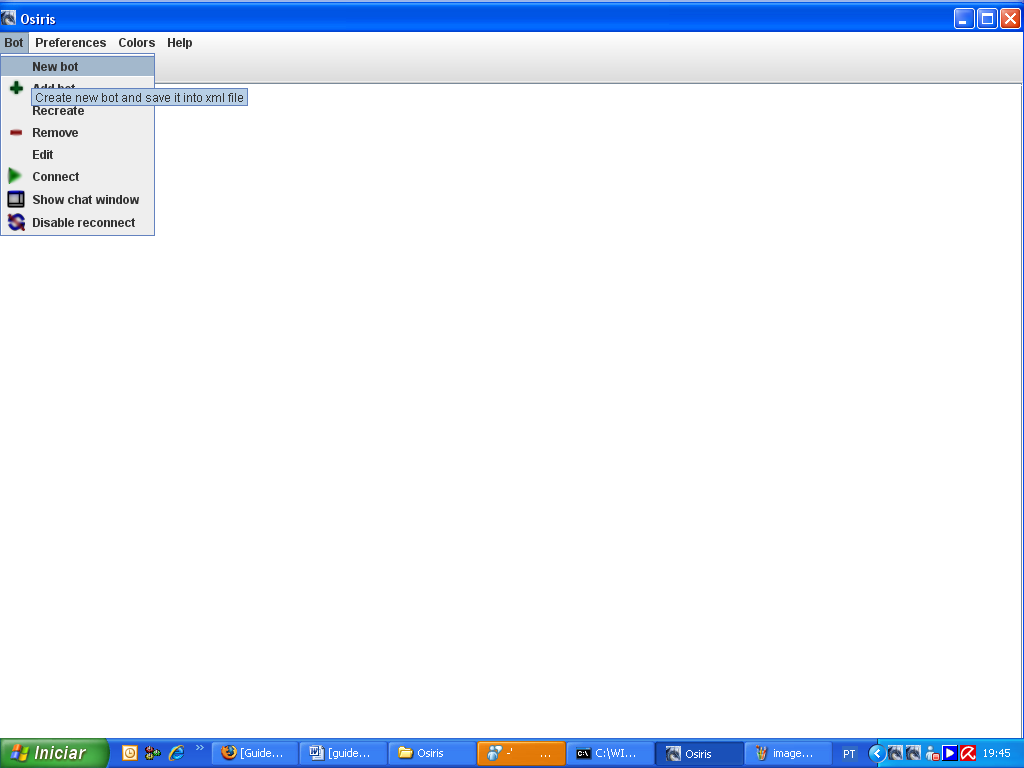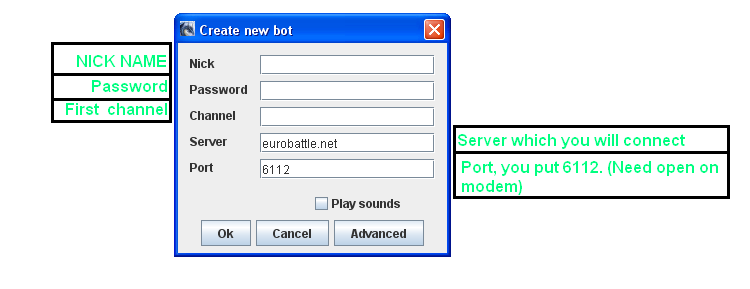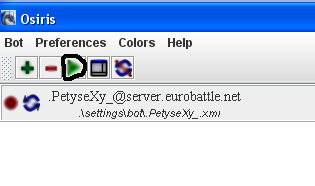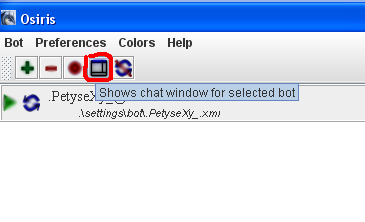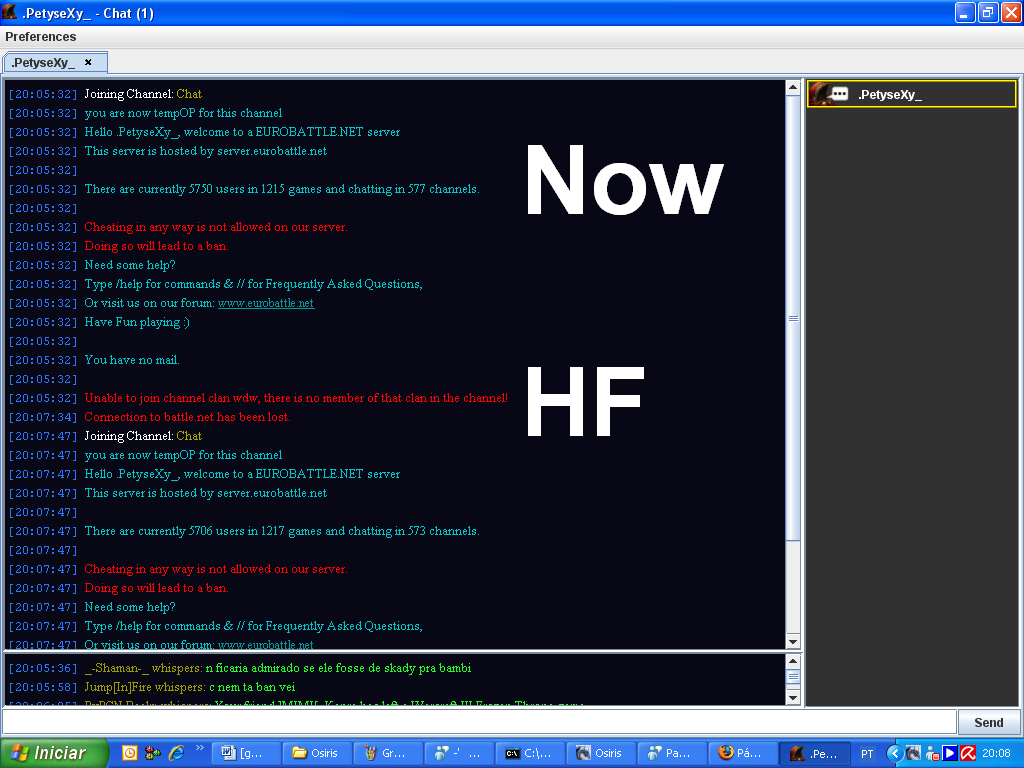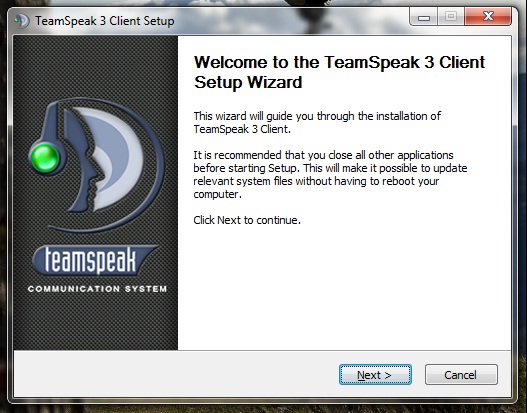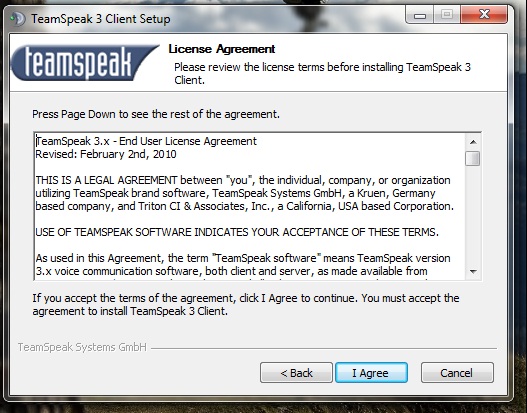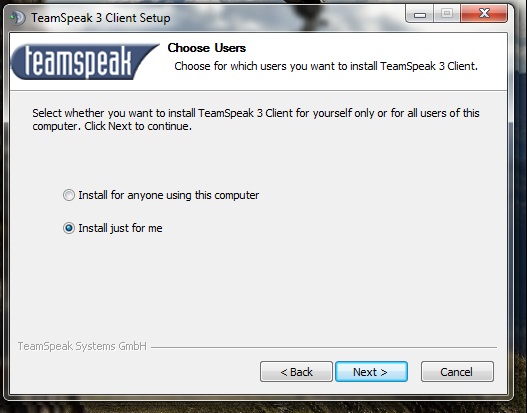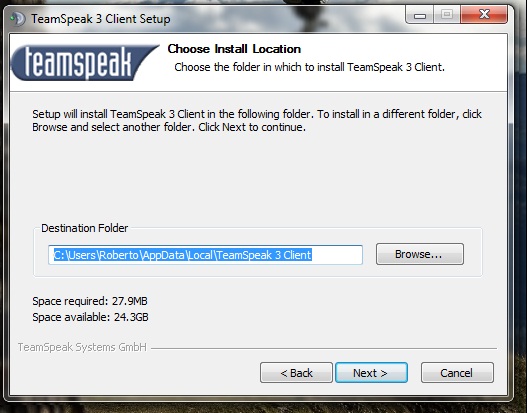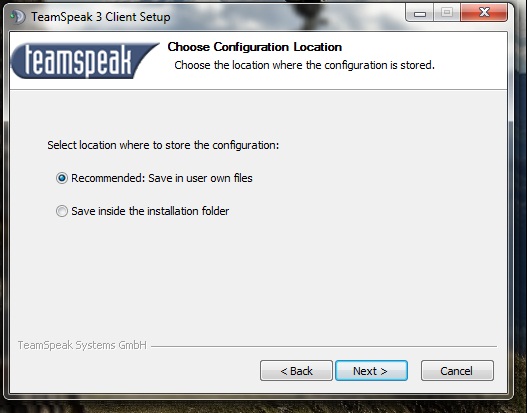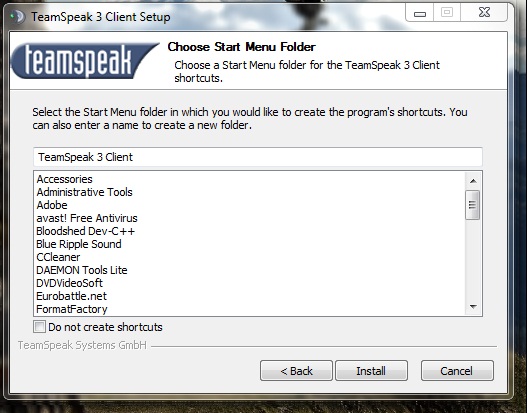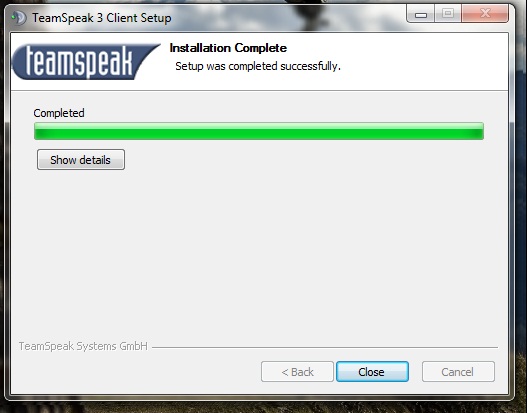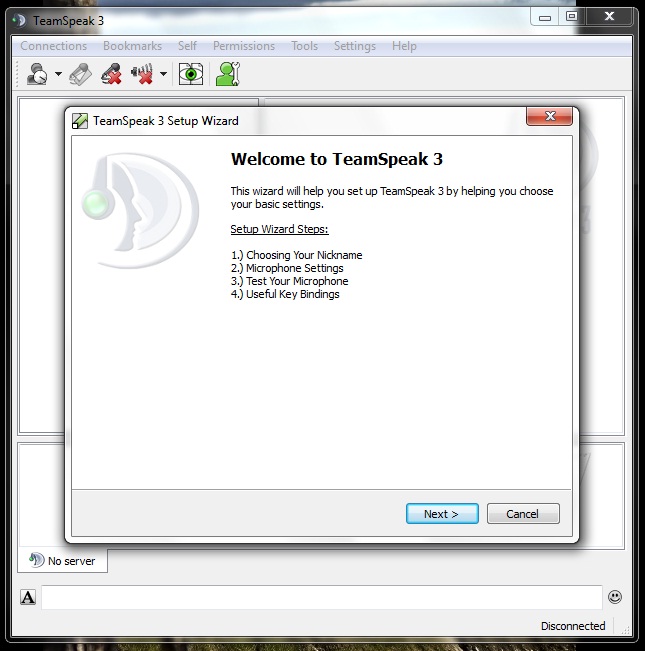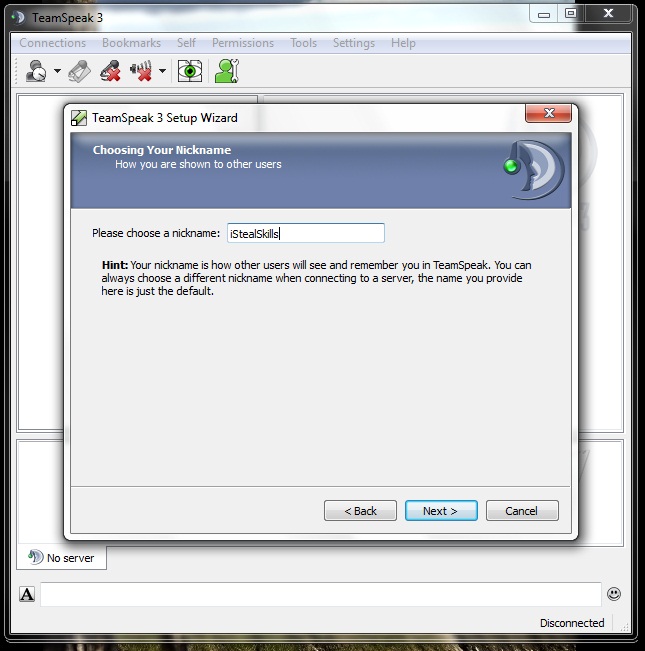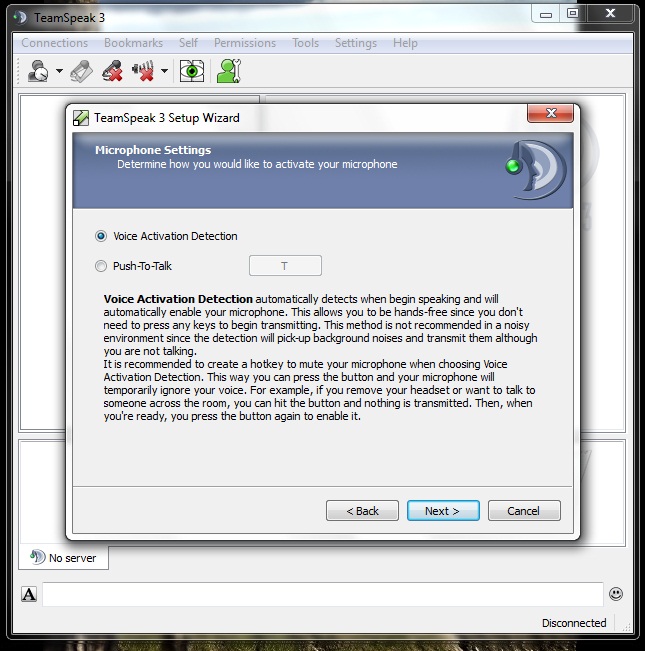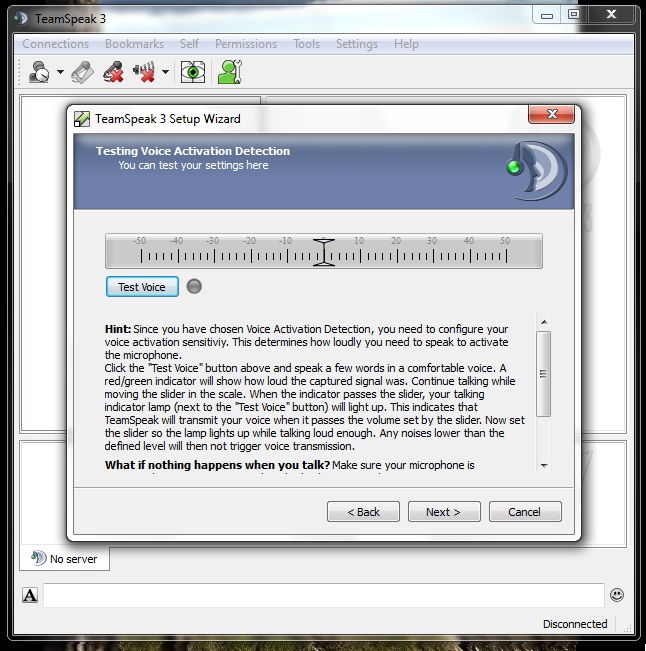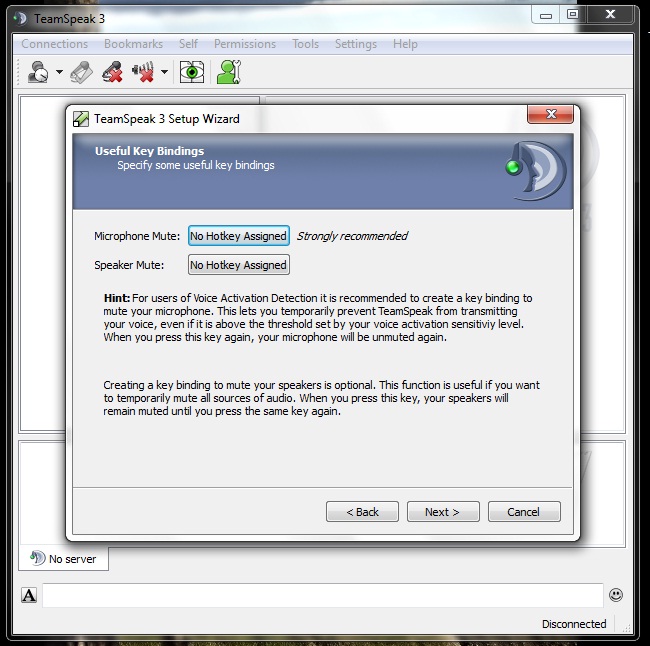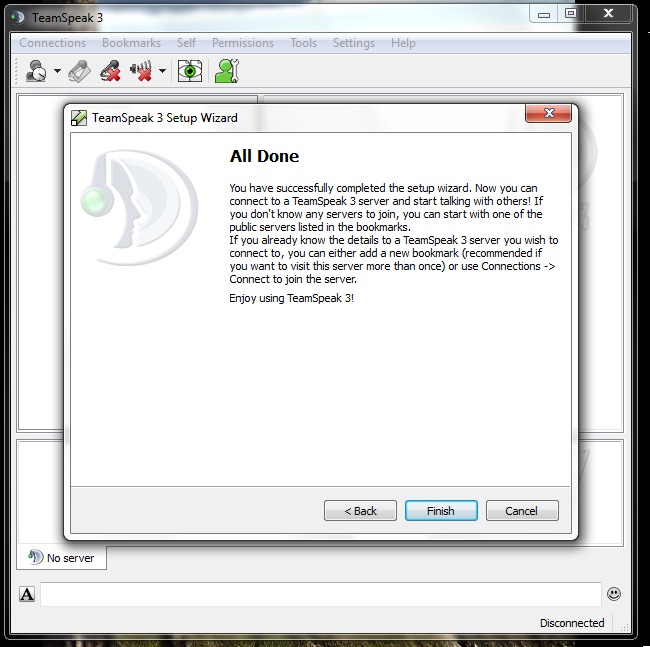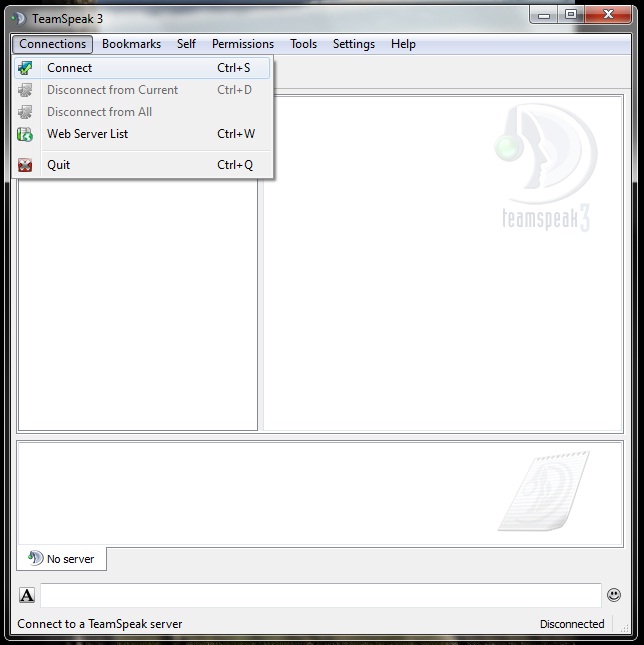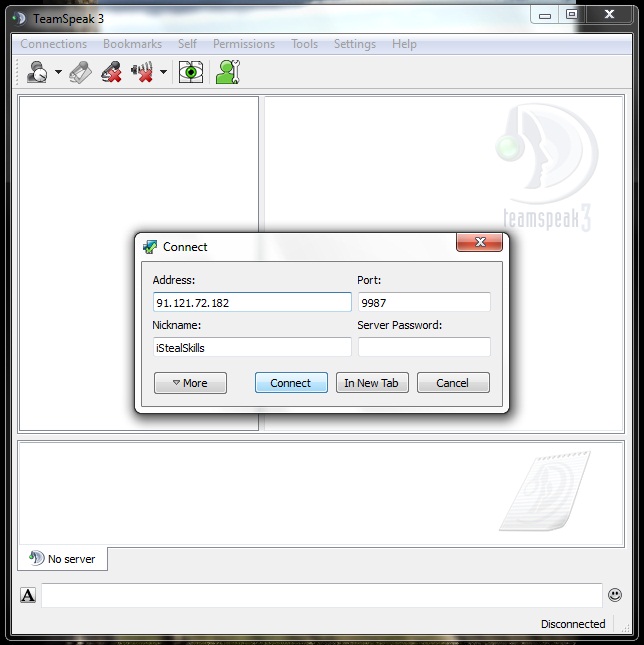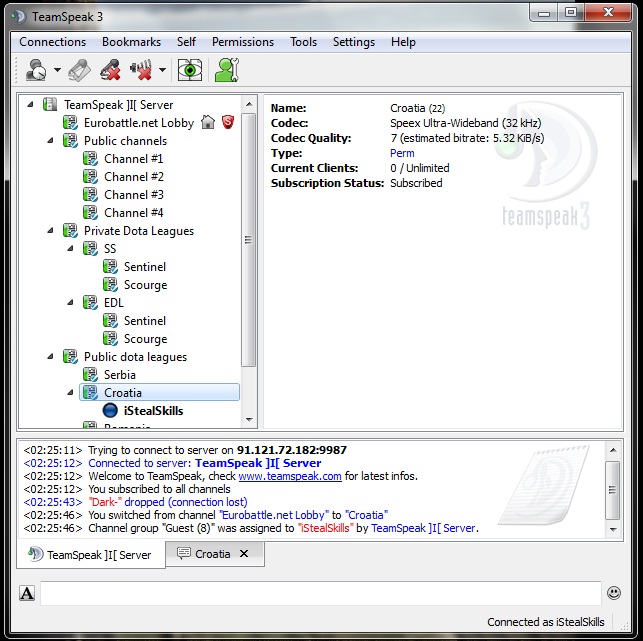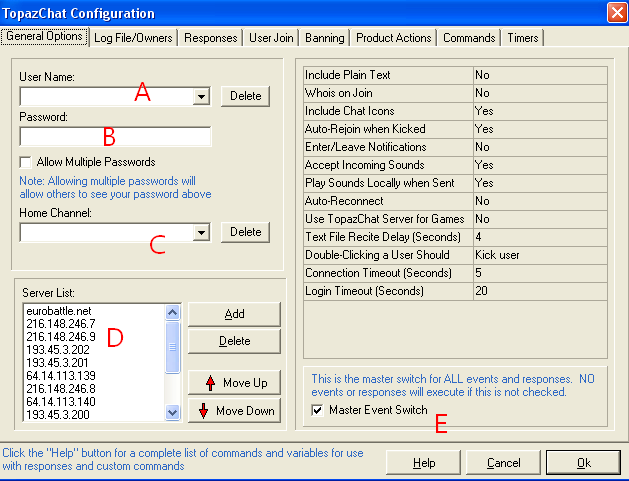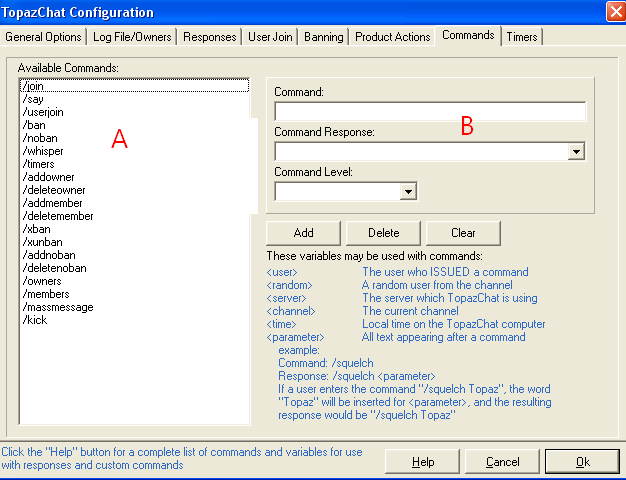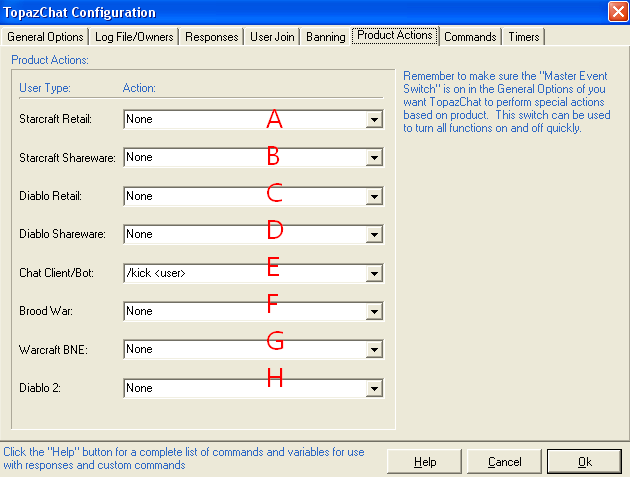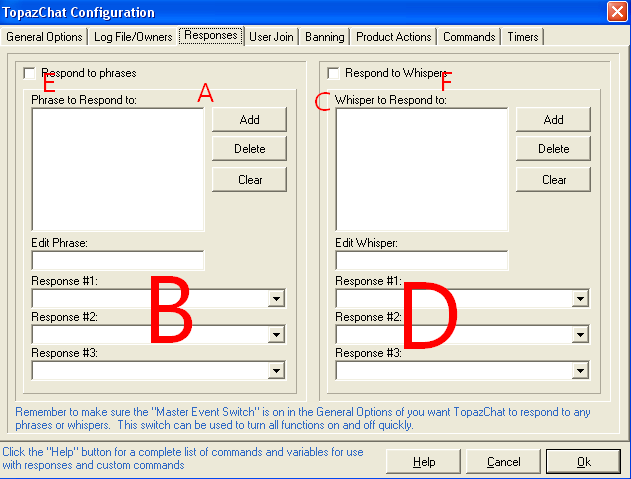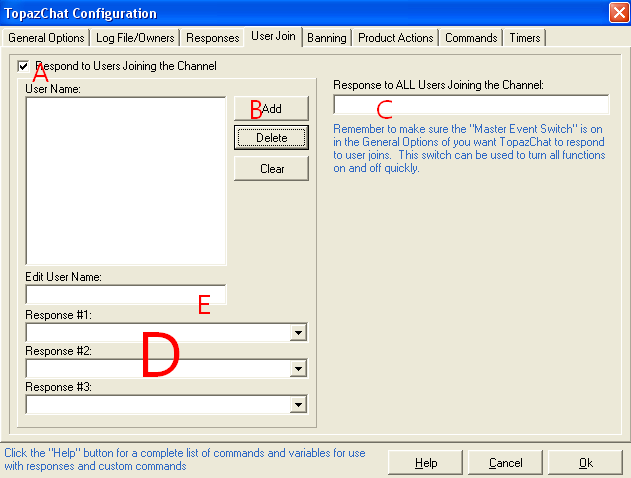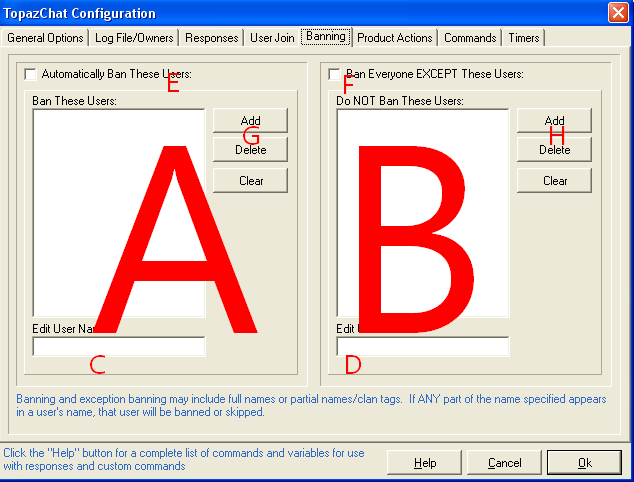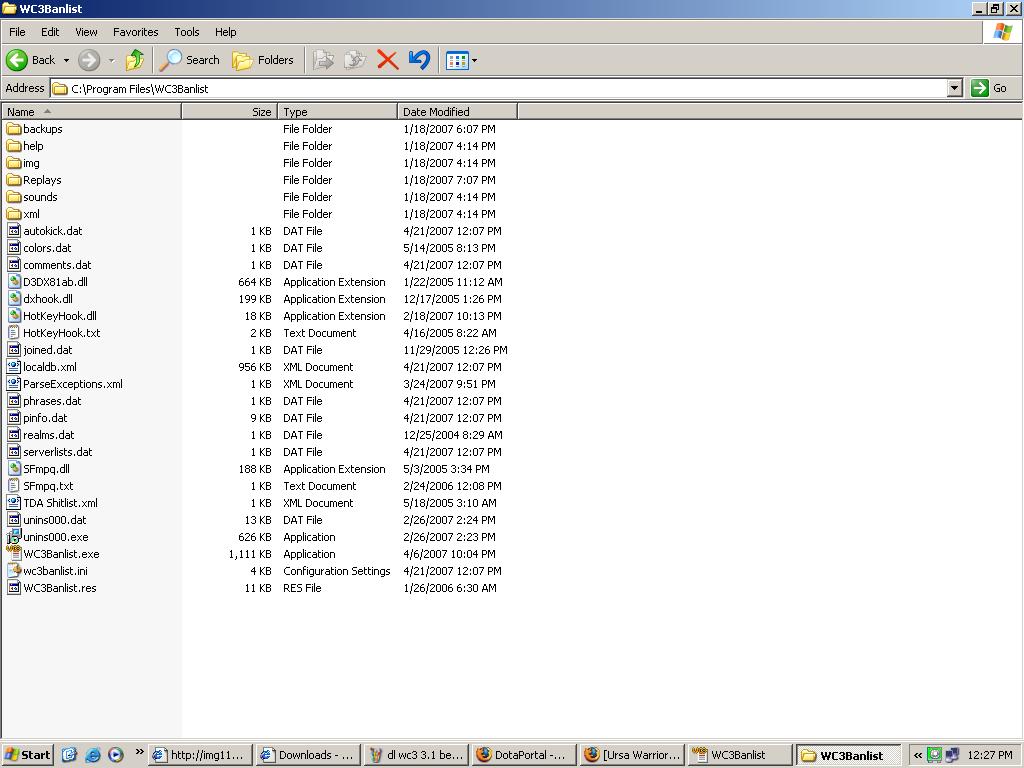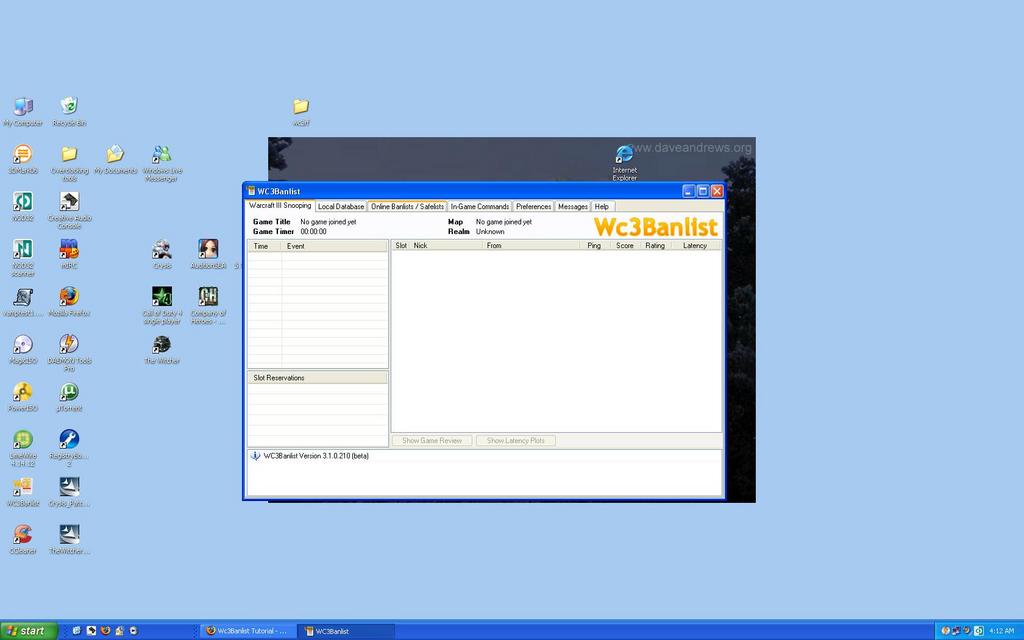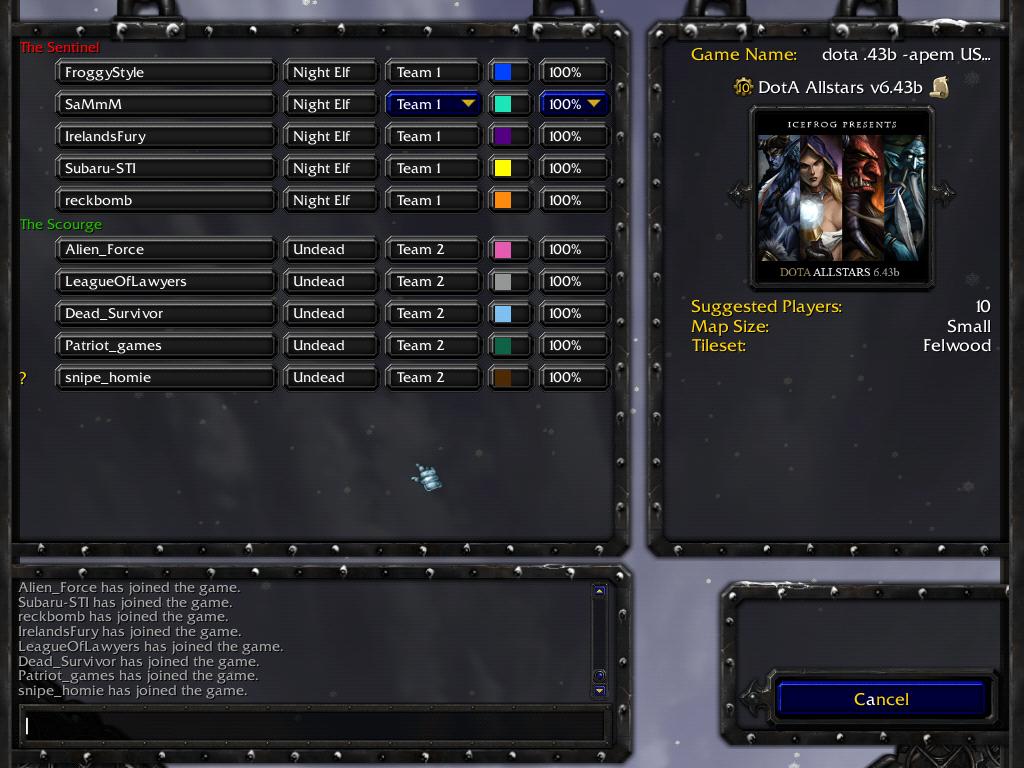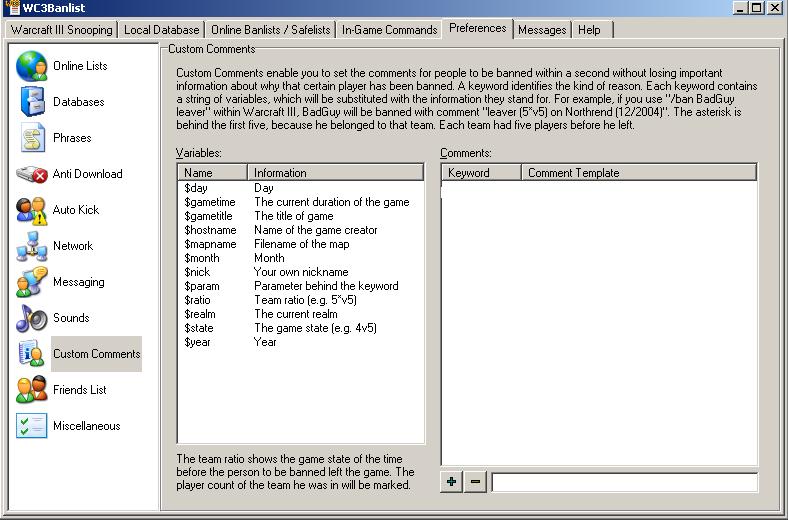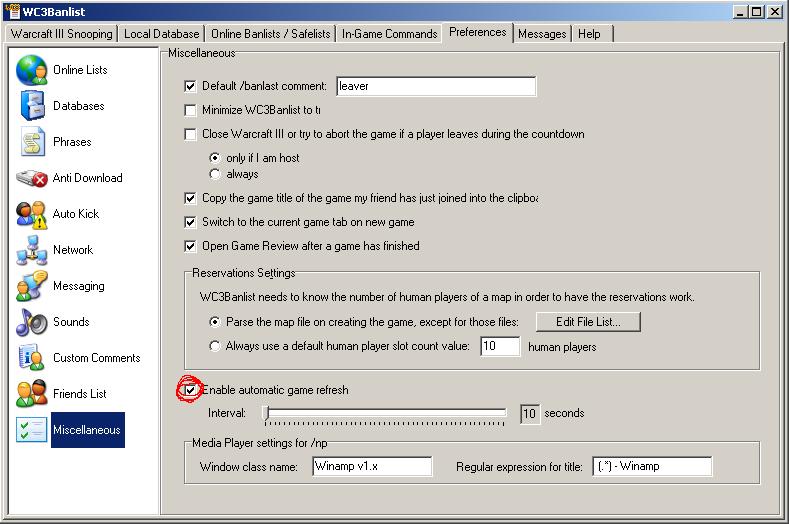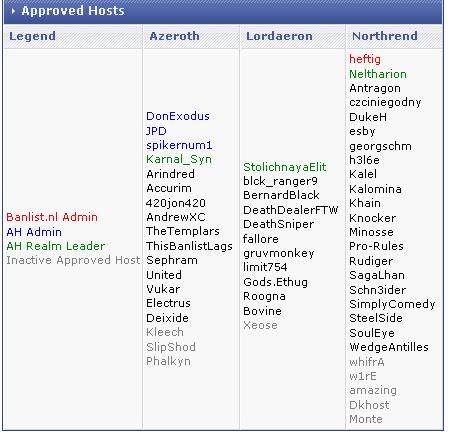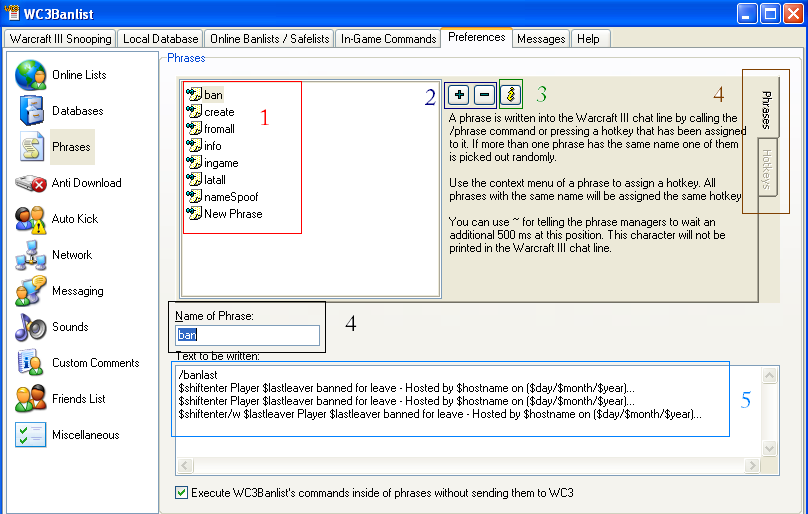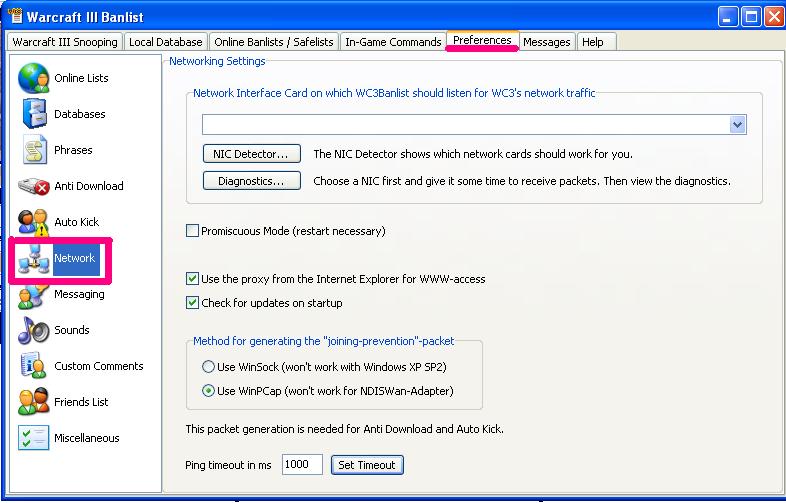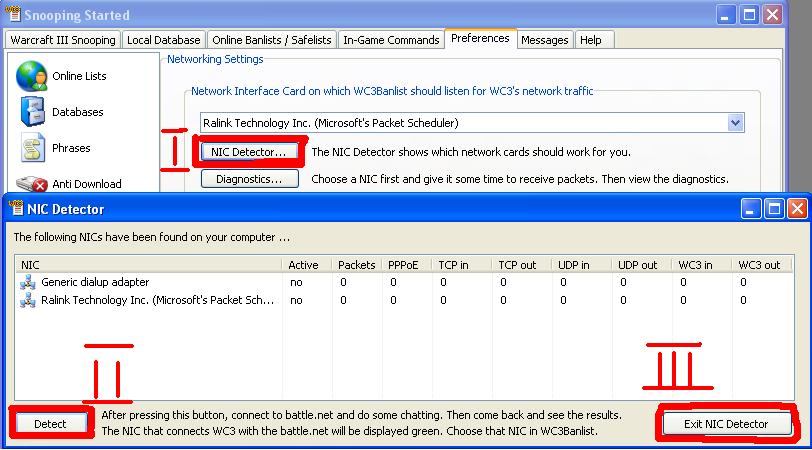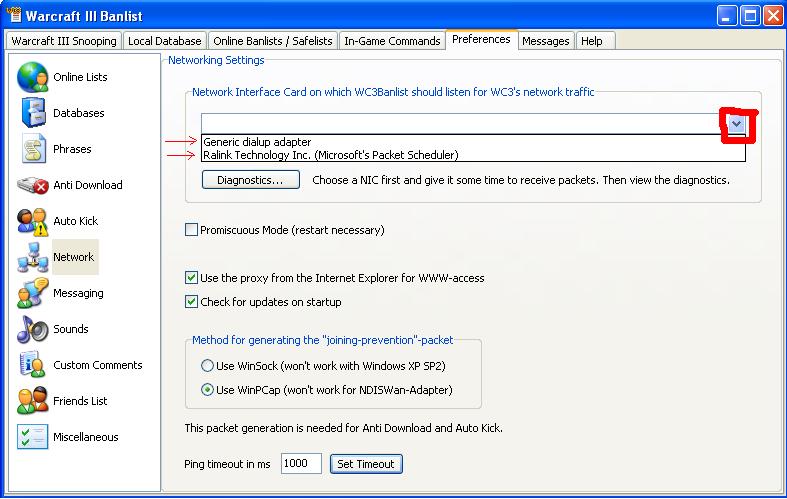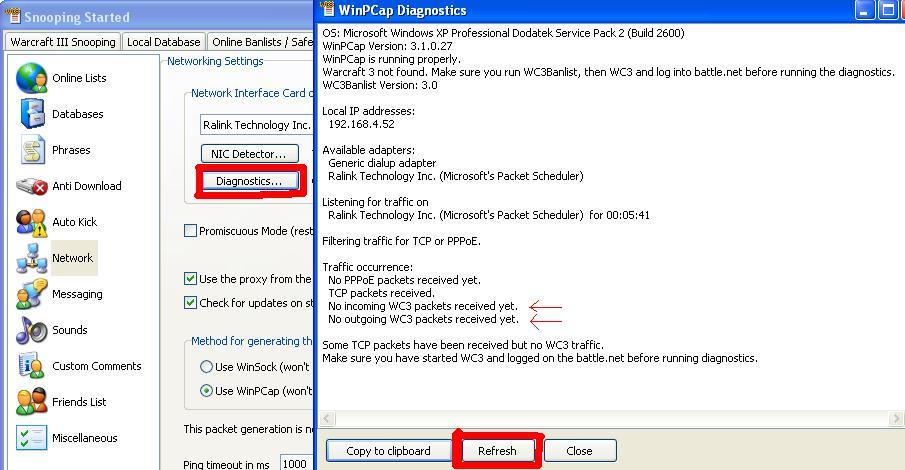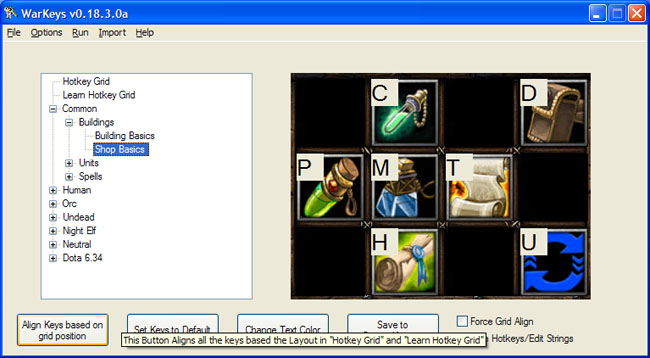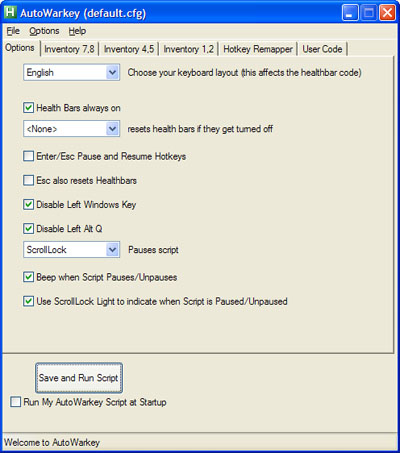Difference between revisions of "Tools"
| Line 6: | Line 6: | ||
{{IncCollapse|Page=Tutorial:Auto War Keys|NamePage=Auto War Keys}} | {{IncCollapse|Page=Tutorial:Auto War Keys|NamePage=Auto War Keys}} | ||
{{IncCollapse|Page=Tutorial:Stealth Bot|NamePage=Stealth bot}} | {{IncCollapse|Page=Tutorial:Stealth Bot|NamePage=Stealth bot}} | ||
| + | {{IncCollapse|Page=Tutorial:Making your own W3 movies|NamePage=Making your own W3 movies}} | ||
{{IncCat|Page=Tools|Category=Tools/Other}} | {{IncCat|Page=Tools|Category=Tools/Other}} | ||
Revision as of 22:43, 2 January 2012
| Osiris Chat |
|---|
ContentsThis article is out of date, click here for the newest version
Osiris chat
After download this, you need to unpack the file. And open the start.bat, wait until the black screen appears.
Insert the following information:
And click on the green button (play).
There it is, you are succesfully connected to our server !
Known problems: Bug : If you can't edit bot settings it's the best thing to delete the bot and add it again completely.
|
| TeamSpeak 3 |
|---|
TeamSpeak 3
After you download client run it by clicking on icon.
Modify as you, test it, and then click on Next.
Address: ts.eurobattle.net Port: 9987 And then click on Connect.
You are connected. Select channel and enjoy.
|
| Ventrilo |
|---|
VentriloHere's a simple guide on how to connect to a ventrilo server. There is no fees, as some of you may think. First of all, I want you to know that we are not using the latest version of ventrilo, for licensing reasons. So? Let's start !
1.Download and unzip here: http://www.ventrilo.com/download.php . There is no need to install it, all the program is in one file. And if you have another version of ventrilo, there is no need to uninstall it.
2.After you unzip everything you open ventrilo.exe as shown in the picture below:
http://img135.imageshack.us/img135/2731/upicccccccccccccccccccccw2.jpg
Click on it.
You should get this if you have a newer version of ventrilo:
http://img234.imageshack.us/img234/6818/upiccccccccccccccccccccbx0.jpg
If you dont have any ventrilo program installed on your computer you should see something like this:
http://img146.imageshack.us/img146/7291/upiccccccccccccccccccccpd3.jpg
3.Click on the "->" infront of "Username:":
Put the username you want to appear to people and to identify your self. In the phonetic name put the name you want to people hear when you connect.
4.Now you need to connect to a server.
Press on New put any name you desire and press Ok.
Put the same info as in the picture: IP address: 150.254.70.99 Port number: 3784
And press Ok
Now that you've set up all ventrilo to be able to connect to our server, you can finally use it.
Just press on Connect and in couple of seconds you will be connected successfully.
If you have any problems related to this please post in the [URL="http://eurobattle.net/forumdisplay.php?f=18"]Technical Support[/URL] section.
For more information, read http://www.ventrilo.com/about.php
Note: If you are getting asked to update the version, when you open ventrilo.exe , you can solve it. Go to > Setup > Search for the tab called "Global" > Uncheck the box beside "Check for new version" > And press "Ok" - That's all !
Ventrilo on Linux
Here is how you can accomplish such a feat. so you can join your friends on a Vent server while gaming or whatever else you may use Ventrilo for.
sudo apt-get install wine
Now Vent at default requires the use of an audio codec called GSM 6.10, and from my own experience this codec/driver is not included in WINE right of the bat, so youll have to get the file msgsm32.acm
MSACM.msgsm610=msgsm32.acm
Voila! I hope this helps any of you having trouble with getting this working, also make sure to keep an eye out, the guys who develop Vent are working on a Linux client! Enjoy.
|
| TopazChat |
|---|
|
| Banlist |
|---|
| Banlist
http://app2.eurobattle.net/download/index.php?id=135
Getting started
Thats all for country checking!
Banlisting leavers
Auto refresher
Approved host and Global banning
I do not encourage leavers and sore losers, i hope nobody will become bigger losers and leavers after reading this section. Adding Phrases
Phrases are very usefull if u wanna show all the time some information like the player bans or other kind of information. i will leave here all my phrases ;)
Explanation: line 1 - Ban the last leaver line 2 - Write in the chat of the game to everyone about the ban line 3 - do the same was line 2 line 4 - whisp to the leaver with the information about the ban create dota -AP eu pros Explanation: line 1 - write that information in the text fiel Is usefull for dont type everytime the game name u wanna create ;) fromall /fromall Explanation: line 1 - execute the comand fromall of the banlist info
ALL LEAVERS, STEALERS, NUBS
WILL BE BANNED
REPORT TO UNBAN
*****Clan banlist - XXX*****
Explanation: write this text in the game chat room for inform u are using the abnlist and u gona ban the leavers
Solving Problems:
1: Network setup Network setup Place where You can dowonload Your banlist - http://app2.eurobattle.net/download/index.php?id=92. Bad Configuration? Why ? : - When You enter to Warcraft 3 TFT and You click ctrl + v text didn't paste.
simply do that like this: click right click on that icon of wc3 banlist and press the button *run as administrator*.
|
| Auto War Keys |
|---|
This article is out of date, click here for the newest version
Auto War keys
1: Link And file information :
http://warkeys.sourceforge.net/download.php
Size:9mb Name:Auto Warkeys Format:Executable (exe) Features : Edit Custom Keys for RoC TFT and DotA Allstars. Battle.net And PvPgN Support. Health bar always turned on. Remap inventorys Align keys to QWER Grid
Warkeys is a free, open-source utility for Warcraft III. With it, you can: Change the Hotkeys, Button Positions and the Tips for the icons in the game. Align the keys based on a predefined grid layout. Import your old CustomKeys.txt. Import other Warkeys config files.
Change log: 1.5.1.0b: (August 26, 2007) - updated for Dota 6.47b - added Faerie Dragon (thanks Marcus Johansson) - updated Enigma's Malefice (a0b3 -> a0i7) (thanks Marcus Johansson) - updated Axe's Berserker's Call (a0c7 -> a0i6) (thanks Marcus Johansson) - fixed Stealth Assassin's Smoke Screen (thanks Marcus Johansson)
Warkeys Tutorial - Step by step explaination on how to utilize warkeys.
http://warkeys.sourceforge.net/tutorial.php
AutoWarkey Tutorial - Step by step explaination on how to utilize AutoWarkey the inventory remapper.
http://warkeys.sourceforge.net/tutorialA.php
Screenshots
|
| Stealth bot |
|---|
| What is StealthBot
StealthBot is one of the most popular moderation bots on the official servers. It completely emulates the Battle.Net Chat Server connection, meaning; A server will clearly think you're an official client. It's written in Visual Basic v6, meaning it's for Windows only (Bypass is possible.) It's possible to extend StealthBot with Visual Basic Script-scripts to get advanced option and a broad enterprise of extra features. Where to download? You can download the release version Through This Link http://www.stealthbot.net/wiki/Download. (Develops version) The other steps. After installing make sure you do not start StealthBot. Preparing StealthBot for PvPGN connection Go to the StealthBot root folder Open Default/scripts Download this file http://www.mediafire.com/download/klekolotqjfsevh/PvPGN.rar (Right click -> Save source to your StealthBot/Default/scripts directory.) Now you're able to connect to Eurobattle.net! Advanced users (That's what they state) Go to the StealthBot root folder Create a folder called: WAR3 Go to the Warcraft root folder Copy: war3.exe / Storm.dll / game.dll to the Stealthbot/WAR3 folder Go to StealthBot/Default and create a file called: Config.ini Open it and place the Spoiler-text in it and save it. (Note; Folder can need special access. Create it on your desktop then copy to your StealthBot/Default folder if it doesn't work.) [Main]
ShowWhisperWindow=Y
Product=PX3W
CDKey=FFFFFFFFFFFFFFFFFFFFFFFFFF
ExpKey=FFFFFFFFFFFFFFFFFFFFFFFFFF
Server=server.eurobattle.net
Trigger={.}
ConfigVersion=5
ShowSplash=Y
MaxBacklogSize=10000
MaxLogFileSize=0
WhisperBack=N
ConnectOnStartup=N
MinimizeOnStartup=N
UseBackupChan=N
DoNotUseDirectFList=N
URLDetect=Y
ShowOfflineFriends=N
LogDBActions=N
LogCommands=N
UseBNLS=N
Spoof=0
ReconnectDelay=1000
Protect=N
UseWWs=N
[Other]
JoinLeaves=Y
Filters=Y
FlashWindow=N
Timestamp=1
Logging=2
NoTray=Y
NoColoring=N
ProfileAmp=N
Mail=Y
DisablePrefix=N
DisableSuffix=N
AllowMP3=Y
ChatFont=Tahoma
ChatSize=8
ChanFont=Tahoma
ChanSize=8
NamespaceConvention=0
ShowStatsIcons=Y
ShowFlagsIcons=Y
[Override]
W2VerByte=4F
SCVerByte=D3
D2VerByte=0D
W3VerByte=1A
SpawnKey=N
Difference between preparing and advanced; Using the first method makes the login sequence slower. It's not a must-do, though.
I wish you good luck with StealthBot.
|
| Making your own W3 movies |
|---|
This article is out of date, the information it contains can be incorrect. Please refer to the Tutorials section for a newer version.
[SIZE="1"]Posted by TP_Moonstar[/SIZE] [COLOR="DarkRed"][U][SIZE="+1"]Making your own W3 movies[/SIZE][/U][/COLOR] [spoiler][COLOR="Red"][SIZE=+1][U]Download links:[/U] [B][URL="http://w18.easy-share.com/1702331891.html"]mirror1[/URL], [URL="http://www.fraps.com/download.php"]link[/URL][/B][/SIZE][/COLOR] [U][CENTER][SIZE="5"][b][U]FRAPS[/U][/b][/SIZE][/CENTER][/U]
Benchmarking Software - Show how many Frames Per Second (FPS) you are getting in a corner of your screen. Perform custom benchmarks and measure the frame rate between any two points. Save the statistics out to disk and use them for your own reviews and applications. Screen Capture Software - Take a screenshot with the press of a key! There's no need to paste into a paint program every time you want a new shot. Your screen captures are automatically named and timestamped. Realtime Video Capture Software - Have you ever wanted to record video while playing your favourite game? Come join the Machinima revolution! Throw away the VCR, forget about using a DV cam, game recording has never been this easy! Fraps can capture audio and video up to 2560x1600 with custom frame rates from 10 to 100 frames per second! [CENTER][b]General Questions[/b] [img]http://www.fraps.com/images/general.gif[/img][/CENTER]
Selecting "Start Fraps minimized" will hide the Fraps dialog screen when you launch the program. Fraps can still be accessed through the icon in the system tray. Selecting "Fraps window always on top" will ensure the program window remains visible even when switching to another application. This option has no effect if Fraps has been minimized to the system tray. If you'd like Fraps to be loaded when you turn on your machine enable the "Run Fraps when Windows starts" option. Fraps also supports separate LCD screens on keyboards such as the Logitech® G15. If you have a supported keyboard you will see the option to "Display status on keyboard LCD". Enabling this option will allow you to see FPS graphs and other identifiers on the keyboard while playing your games. If you have a G15 but do not see this option then you may need to install the latest G15 drivers available from Logitech's website. [CENTER][b]FPS (Frames Per Second)[/b] [img]http://www.fraps.com/images/fps.gif[/img] [b]What do the options do?[/b][/CENTER] The Overlay Display Hotkey lets you assign a button that will toggle the frame rate counter between the four corners and off. To change the Hotkey, click in the box and type a new key to be assigned this function. Clicking Disable will stop the Hotkey from having any effect. The Benchmarking Hotkey lets you assign a button that can be used to determine the average frame rate between any two points in a game. To change the Hotkey, click in the box and type a new key to be assigned this function. Clicking Disable will stop the Hotkey from having any effect. The overlay corner indicates the region of the screen that the framerate counter will be displayed in. Choose a corner that doesn't obstruct important information in the game's display. If you select Disabled the frame rate counter will not be displayed on screen. Selecting "Only update overlay once a second" will only change the frame rate counter once a second. Selecting "Save frame rate to file each second" will output the frame rate once a second to the file FRAPSSEC.TXT in your Fraps directory. This option is deprecated and has been removed in Fraps 2.7.0. Use the detailed FPS statistics option to get individual CSV files for each benchmark run. The "Stop benchmark automatically" option allows you to specify a fixed duration for the benchmark. Once the number of seconds has elapsed the benchmark will automatically stop and the results will be written to disk. Finally, detailed benchmark statistics can also be saved to disk. These are written in standard CSV files that can be imported directly into a spreadsheet. All files are automatically named/timestamped and saved in the benchmarks subdirectory. Currently there are 3 files written for each benchmark when this option is enabled: * FPS - Contains the frame rate value for each second of the benchmark * frametimes - Contains the time (in milliseconds) of every frame that was rendered in the benchmark * minmaxavg - Contains the total frame count, benchmark duration, minimum, maximum, and average frame rate values. [b]What is the maximum framerate Fraps will show?[/b] Fraps will show a maximum framerate of 9999 fps on screen. If you need to know precise framerates above this you must use benchmarking and find out the value from FRAPSLOG.TXT, or from the detailed statistics (if you have this option enabled). Why doesnt Fraps show above 30fps, 60fps, 75 fps (or any other framerate) in my game? This can be due to several reasons. Many games have internal limits that prevent them rendering faster than a certain framerate. In some cases this can mean they are locked at a maximum framerate of only 30fps. Another possibility is that you have Vsync enabled. Vsync is used to synchronise the output of your graphics card with the display of your monitor. When your graphics card has finished rendering the next frame it waits for the monitor to finish displaying the current one before switching to the new one. This means that the maximum framerate you can obtain will be equal to the refresh rate of your monitor (which is usually 60hz, 75hz, 85hz, or 100hz). If you disable Vsync then your graphics card will continuously render without waiting for the last frame to be displayed in its entirety. With fast graphics cards this means that your monitor may switch to a new frame halfway down the screen. This effect is known as tearing as there appears to be a visible line separating two different halves. Due to this, you should generally leave Vsync enabled except when benchmarking. [CENTER][b]Screen Capture Questions[/b] [img]http://www.fraps.com/images/screenshots.gif[/img] [b]What do the options do?[/b][/CENTER] You can select the folder where Fraps will store all screenshots in. By default this folder is the same as the directory you installed Fraps into, but you can customise it to save anywhere on your disk. Click the Change button to select a new folder, or the View button to show the current contents of the folder. The Screen Capture Hotkey lets you assign a button that will take a screenshot of the game screen. To change the Hotkey, click in the box and type a new key to be assigned this function. Clicking Disable will stop the Hotkey from having any effect. Screenshots can be saved in Windows Bitmap (BMP), JPEG (JPG), Portable Network Graphics (PNG), or Targa (TGA) format. Selecting "Include frame rate overlay on screenshots" will include the Fraps frame rate counter on your screenshots. If the frame rate overlay is disabled, no counter will be saved on your screenshots. [b]What is the maximum resolution supported by the screen capture?[/b] Screenshots can be taken in games running at resolutions up to 2560x1600. [CENTER][b]Video Capture Questions[/b] [img]http://www.fraps.com/images/movies.gif[/img] [b]What do the options do?[/b][/CENTER] You can select the folder where Fraps will store all movies in. By default this folder is the same as the directory you installed Fraps into, but you can customise it to save anywhere on your disk. Click the Change button to select a new folder, or the View button to show the current contents of the folder. The Video Capture Hotkey lets you assign a button that will record movies of the game. To change the Hotkey, click in the box and type a new key to be assigned this function. Clicking Disable will stop the Hotkey from having any effect. Choosing Half-size will store the movie at half the resolution of the game screen. Full-size will store the movie at the same resolution as the game screen up to 1152x864. You can choose the frame rate of the output movie from 25fps, 30fps, 50fps, 60fps, or a custom value up to 100fps. Higher values result in smoother playback but will increase the file size. Some video editing programs will treat movies recorded at 25fps as PAL, and those captured at 29.97/30fps as NTSC. Selecting "Record Sound" will save the game audio along with the video. You can disable this option if you are planning to add your own sound to the video. When you select "Detect best sound input" Fraps will determine the best input to record the game sound on. If you choose "Use Windows input" the default Windows recording input will be used. The Windows input may not capture all of the game sounds, so you should generally let Fraps detect the input unless you want to capture sound from an external source. [b]How do I record a movie while running a game?[/b] First select the target framerate for the movie, which indicates how many frames will be included in the movie each second. You can currently choose from 25, 30, 50 or 60 fps. In the game press the Video Capture Hotkey (F9) when you want to start recording. While recording the frame rate counter will turn red. When you want to end your movie, press the button again to stop recording. You will now find the movie saved in your default folder. [b]Why do I get a source format error when I try to compress with DIVX?[/b] Divx6 places restrictions on the video resolution for many of its profiles and this may cause an error when handling large Fraps videos. In Virtualdub you can go to the Divx codec configuration screen and set it to use the "Unconstrained Profile". This will allow you to encode movies of any resolution and won't generate the source format error. [b]How can I adjust the volume of the sound that is recorded?[/b] You must configure the volume through the "Sounds and Audio Devices" item in the Control Panel. Use the following steps: * Click on the Control Panel and select Sounds And Audio. * Click on the Audio tab. * Find the Sound Recording device and click Volume. * Adjust the volume for the Input that Fraps is recording from. This is usually named "What U Hear", "Record Master", or "Stereo Mixer". If you can't see the correct Input on screen you may need to enable it by clicking on Properties in the menu and ensuring all Inputs have a check beside their name. Where can I find the custom Fraps FPS1 codec? The Fraps codec (FPS1) is put on the system when you install Fraps. If you've reinstalled Windows you will also need to reinstall Fraps in order to play back your movies. Please keep in mind that if you want to give your raw footage to another person they will also need to have Fraps installed. [I][center][SIZE=-1]All credits goes to [URL="http://www.eurobattle.net/member.php?u=703354"]phantom.[/URL] and [URL="http://www.eurobattle.net/member.php?u=893654"]smaree[/URL] and whoever helped in this guide.[/SIZE][/center][/I][/spoiler] [SIZE="1"]Posted by TP_Moonstar[/SIZE]
|