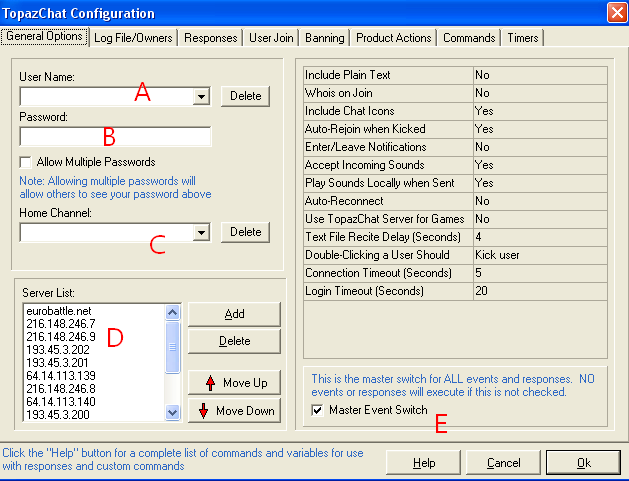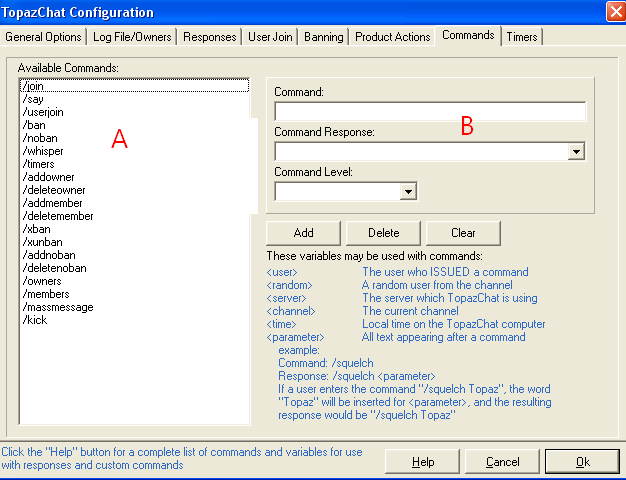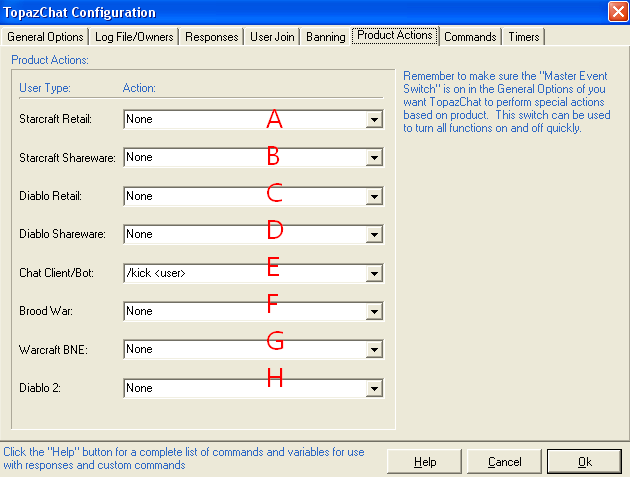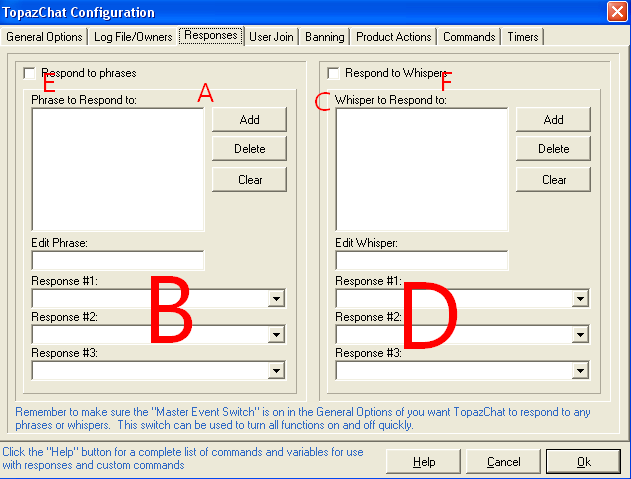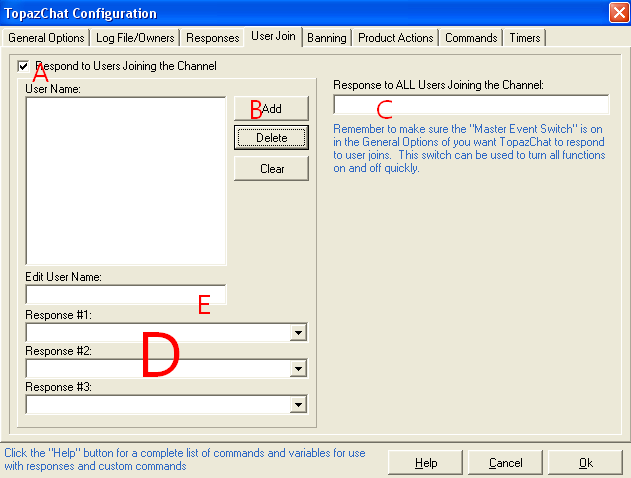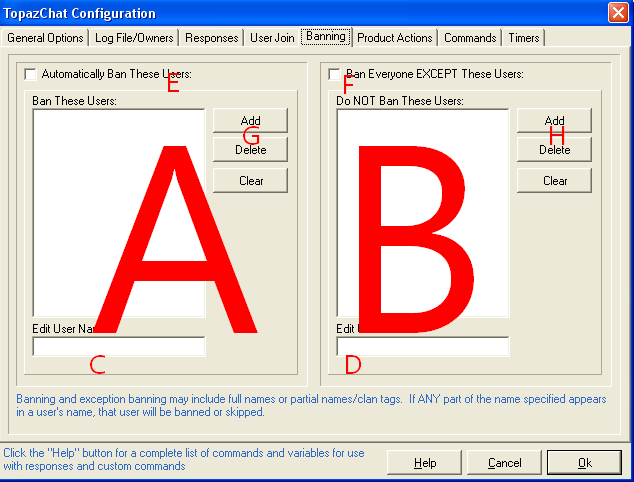Tutorial:TopazChat
Not recommended due to security bugs
Topaz chat
1. Where do I get that?
You can download it here :
http://www.mediafire.com/download/eoy2z6ps7esbi8i/topazchat704.exe
2. What is this for?
Using Topaz Chat, you can enter in the Server to talk with your friends in any channel.
Also, you can talk via whisper.
You can do anything, except play with that.
3. How to set up that?
3.a - After downloaded that, open the Install Setup and select a folder. Install it.
3.b - After installed it, open the folder that ou choosen and enter in the .exe file called " TopazChat ". Open that.
![]()
3.c - After opened TopazChat.exe, press F6 keyboard button. An window will be opened like this:
A - Put your username.
B - Put your password.
C - Put the channel to join automatically.
D - The server list. Press in the ADD button. A small window will be shown, then just type " eurobattle.net "or" server.eurobattle.net " and press OK. After this, select the added server in the Server List.
E - Select that CheckBox to turn on topaz chat events (like timer, user join events, channel op events, etc.)
Ready. Topaz chat has been set up.
4. How to connect?
After following the steps above, press F4 button in your keyboard.
Ready! Connected.
5. How to set up owners?
Press the F6 button in your keyboard, and after that, click in Log Files/Owners.
Just add owners and members.
Owners can do anything, members have limited functions.
6. Member / Owner functions.
Press the F6 button in your keyboard, and after that, click in Commands.
A - The commands (Issued by members/owners whispers).
B - The action of the commands.
You can type:
Commands: /a Action: /ban <parameter>
Then, if the bot get whispered " /ban 1234 lol ", the user 1234 will be banned with the reason " lol ". ALL BANS ARE CLEARED WHEN SERVER RESTART. This function is reserved for Channel Operators ONLY.
7. Kicking entering users using a specific client.
Press F6 button in your keyboard. After that, click in Product Actions.
A - Do a specific action when the user enter in channel using StarCraft Retail.
B - Do a specific action when the user enter in channel using StarCraft Shareware.
Etc.
8. Responses
Press F6 in your keyboard. After that, click in Responses.
A - Responses a phrase entered in the channel.
B - Edit the responses for phrases
C - Responses a whisper.
D - Edit the responses for whispers
E - Check this box to allow responses for phrases entered in the channel.
F - Check this box to allow responses for whispers.
9. User joining channel
Press F6 in your keyboard. After that, click in User Join.
A - Check this box to allow response when user join channel.
B - Click here to add new user.
C - Type here what you want to say to everyone joining the channel. Leave blank to say nothing.
D - Edit the responses. It can be like: " /w <user> Welcome to the channel "; " /ban <user> "; " /kick <user> ", etc.
10. Banning users
Press F6 in your keyboard. After that, click in Banning.
Warning! This option is reserved for Channel Operators / Channel Admins.
Well :
A - Who will get ban just for joining channel.
B - This will ban everyone join channel, except the users in that list.
C - Here, edit/add the username who will be banned by joining the channel.
D - Here, edit/add the username who won't be banned by joining the channel.
E - Check this box to ban the users in the list below when they join the channel.
F - Check this box to ban everyone join the channel, except who is in the list.
G - Manage the users who will get ban.
H - Manage the users who won't get ban.
Extras:
Topaz Tags
<user> The user who ISSUED a command <random> A random user from the channel <server> The server which TopazChat is using <channel> The current channel <time> Local time on the TopazChat computer <parameter> All text appearing after a command